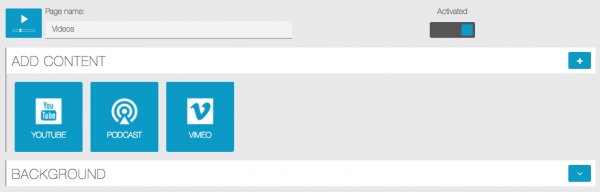With Mionic you’ll be able to integrate videos from Youtube galleries, Podcast and Vimeo. If you want to integrate a business video gallery, the best is, if not already done, to create a Youtube or Vimeo channel in which you’ll upload all the business’s videos.
You can also create a thematic gallery from other sources than the store itself (for example a fashion video gallery for a trendy bar).
Here is how it works, it’s quite simple:
A) You Tube
First of all, to add Youtube videos, you must enter a Youtube API key in Settings > API keys in your Editor.
You will find how to create a Youtube API key here.
Start by naming your gallery, so that if you create several galleries, users will be able to select the one they want to watch. Then, in the “search” field, what you’re are going to enter depends on what type of search you’re are going to select:
Create a gallery with only the store videos:
You already have created the store channel on Youtube and uploaded the videos to this channel. Here is how you create the gallery:
Enter the name you want for your video gallery and then the name of your Youtube Channel in the “search” field. Then choose “Channel” for “Type”:

or the ID of the Youtube channel in the “search” field. Then choose “Channel” for “Type”:

Example: for the Youtube Channel https://www.youtube.com/channel/UChngQA8nbxnLfHdRf7btIEg the channel ID is “UChngQA8nbxnLfHdRf7btIEg“.
Example: for the Youtube User https://www.youtube.com/user/username the user ID is “username“.
Create a thematic video gallery:
Enter the name you want for your video gallery, the keyword you want to search for in the “search” field, and choose “Search” in “Type”.
Here is the result:
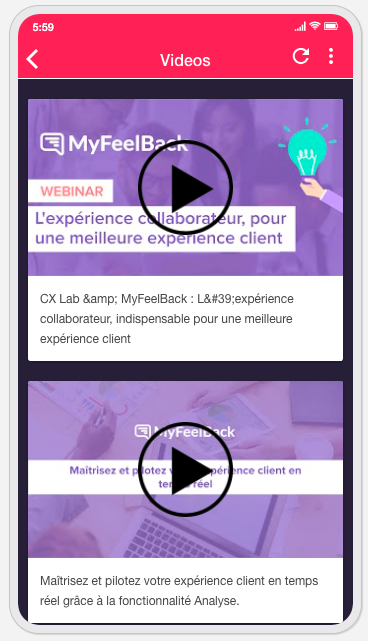
If you want to add another gallery, just click on ![]() and repeat the above process.
and repeat the above process.
B) Podcast
Note: Keep in mind the Videos feature is used to display galleries only. If you want to add a single specific video, please use the "Custom" Feature.