A) Creating Store
After installing the module you will see Commerce Pro feature added in your installed feature list in Editor -> Features section
- Click on Commerce Pro feature and add into app
- You need to add your first store , click on + icon
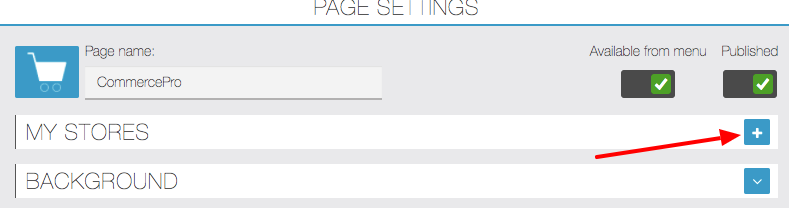
3. Fill in all the details as shown below , related to store
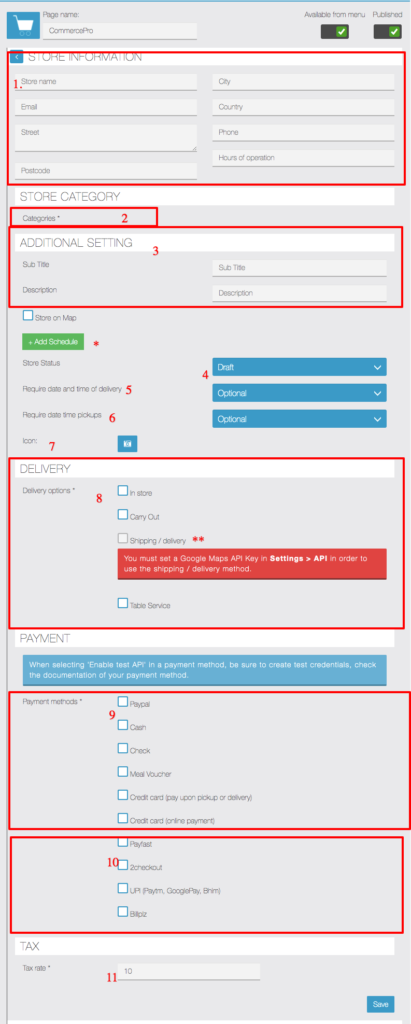
- Store Information like address and name, operations hours etc to be displayed in store list page, address is also used to calculate delivery fee (if enabled)
- Store Categories are optional when you have just one store , you can use it when you have multiple store and can be created Stores -> Category section only after creating your first store.
- Title and description is used to display more store related info in app side
- Store status Draft – Not published in App. , Published – Visible in app to all users
- If you want to capture date/time for order in checkout process enable this and make it mandatory if you want user to force enter this info
- if you want to capture pickup time of delivery in checkout process enable this and make it mandatory if you want user to force this info
- Icon – is used to upload store image and displayed in app while showing this store
- Delivery options available for this store
In store – user will visit in store
Carry Out – user will carry out .pickup the order
Shipping/Delivery – if you want user to charge delivery option and this is explained in other section
Table Service – Clients is ordering from table and can input table number in checkout, you can change the label and use it for different purpose like Employee Id or something else from settings tab - These are the payment methods available with Commerce Pro and can be enabled per store after.
- These are paid addon available for fee , please contact us for custom payment gateway
- Please enter your first tax rate, you can also enter 0 if your product prices are included of tax
B) Manage Products
Manage Products
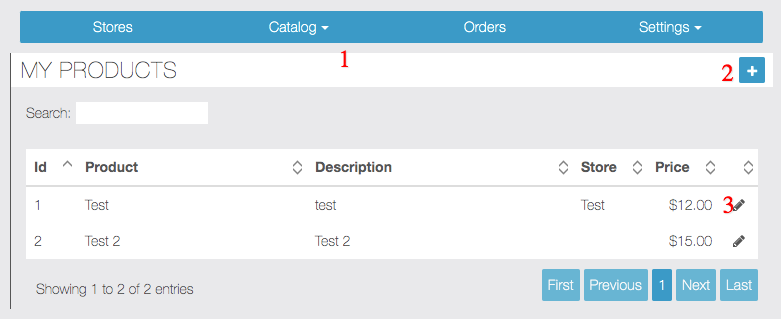
- Go to Catalog -> products to see all the created products
- Clicking + icon will allow you to create new product
- Edit icon will lead you to edit product page
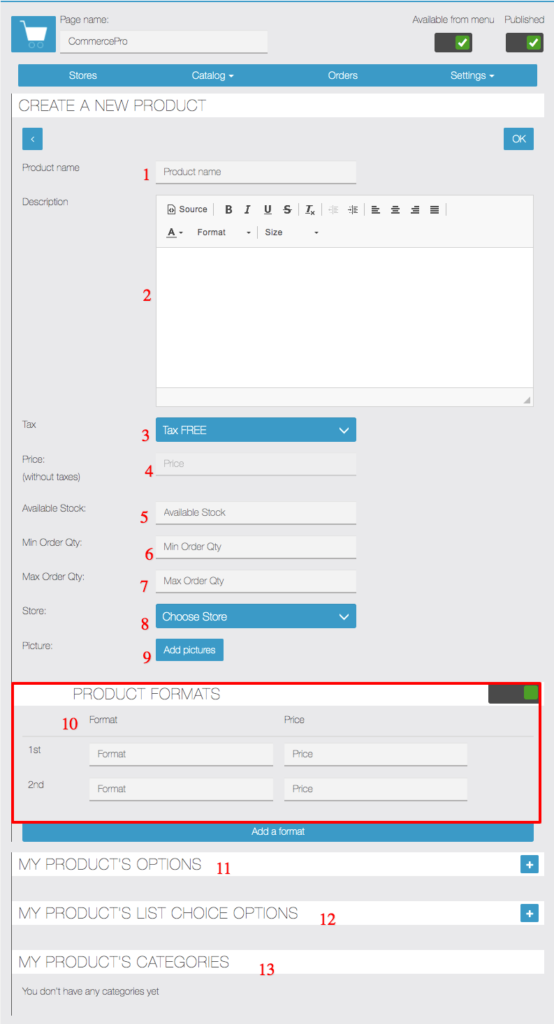
- Product name you want to be displayed on product page
- Description allows you to enter detailed information about products, ingredients etc
- Tax slab to be used for product ,you can create more slab from Settings section
- Product Price, this will be disabled if you enable product format , see point 10.
- [Optional] Available stock is the current stock available for this product and it will be automatically reduced on new orders.
- [Optional] Minimum order quantity . Enter 2 if you want to force user to order minimum 2 quantity of this product.
- [Optional] Maximum order quantity . Enter 2 if you want to force user to order maximum 2 quantity of this product.
- [Optional] Choose store to which this product belongs, ignore if you have just one store
- [Optional] Upload one more pictures of the product
- [Optional] If you want to have 2 or more price variation of the same product you can enable this. For example you have 2 colors available of same product and you want to charge them 2 prices based on color selection use this option, when you enable this basic price field gets disabled and price set in product format is used while adding product to cart
- Product options can be added when you want your users to choose toppings/additional option for same products with additional fees. example sauces, cheese options etc , when user select this additional fee is charged. detailed info in other section below
- Product Choices can be added when you want your users to choose toppings/additional option for same products without affecting product price. example sauces, cheese options etc , user can choose any option but no additional prices will be added to cart detailed info in other section
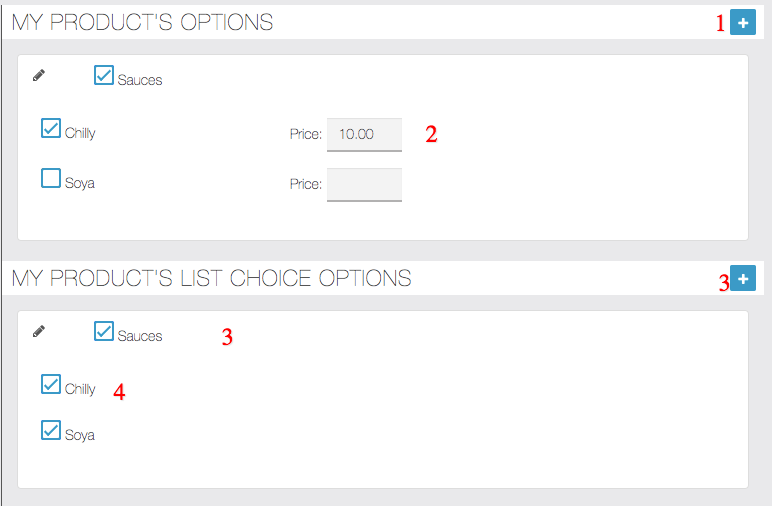
Product Options and Choices both allows you to create group of options to be selected by user before adding the product to cart.
Difference between Product Options and Choices is that Products Options comes with additional price which is added to cart and choices are just user choice selection and no additional fees are added to cart.
- click + icon to add new product option/choice
- If you select any option then enter price to be added to cart when selected by user.
- Sauces is group of choice option and when enabled it will show you options to be included in product
- User list choices doesn’t comes with price option , it will still allows user to select choice but wont add any additional fee in cart.
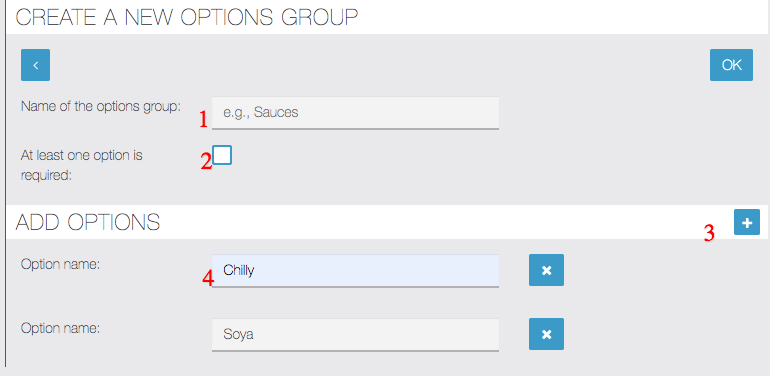
- Give a name to Group like Sauces etc
- When you mark this option as required it will force user to select option before adding product to cart
- clicking + icon will allows you to add new option
- Change Option name or delete it as per your need
C) Manage Categories
Store Categories
Store Categories are useful when you have multiple stores which needs to be categorised. You can create store categories by visiting Catalog -> Store Category page. See picture below which allows creating store category with inputing title, description and icon image.
Note : You need to keep your List View option as Store List view from settings page to show store categories.
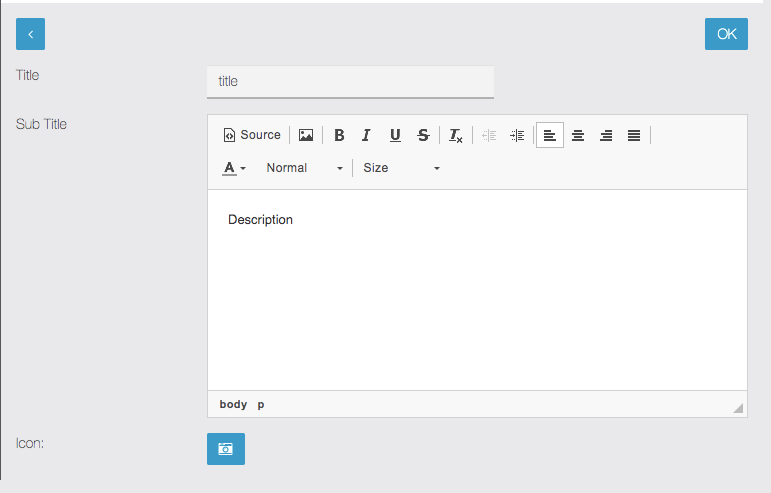
Product Categories
You can create multiple categories for products too and you can assign them to any products you need. You can create product categories by visiting Catalog -> My Category page. See picture below which allows creating product category with inputing title, subtitle and icon image.
You can assign category to product in Edit/Add product page.
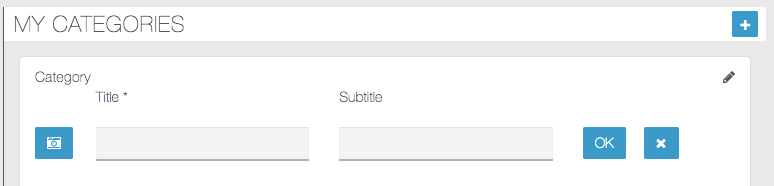
D) Manage Orders
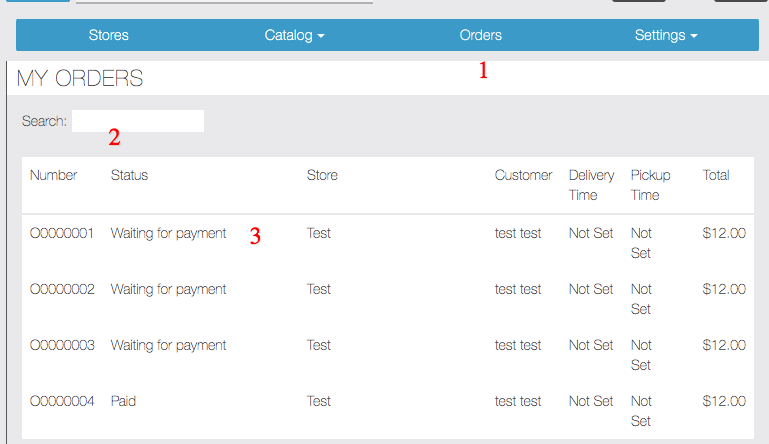
- Go to Orders tab to see all the orders
- You can search order by store, customer name etc
- Click on any order row to see order details
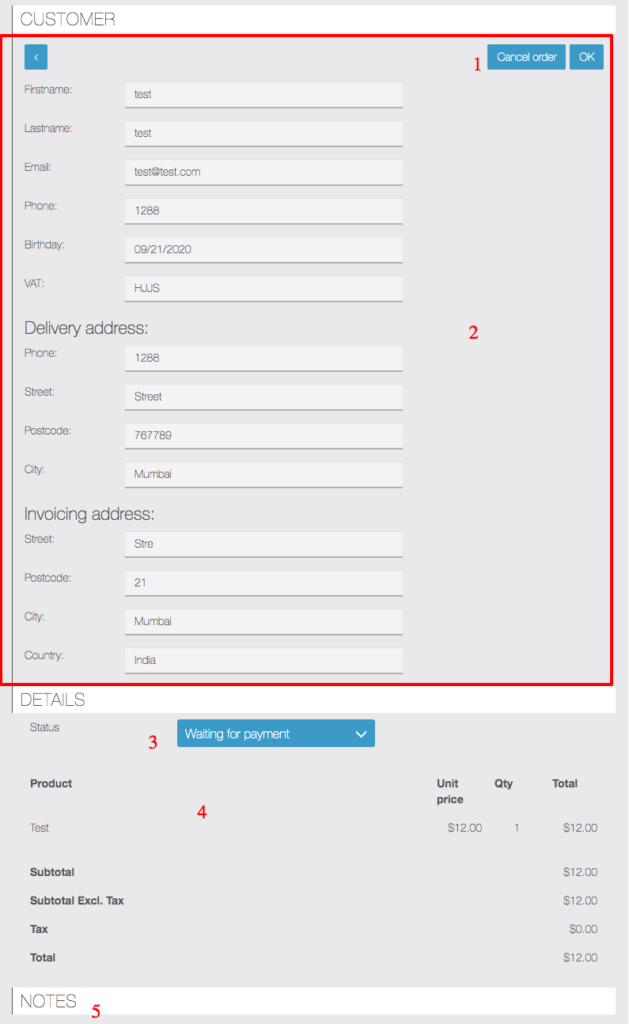
- Click on Cancel button if you want to cancel the order
- You can see complete order details and modify anything you need
- Change order status from here
- Order Items can be seen along with all prices tc
- Notes entered by customer is shown here
E) Settings
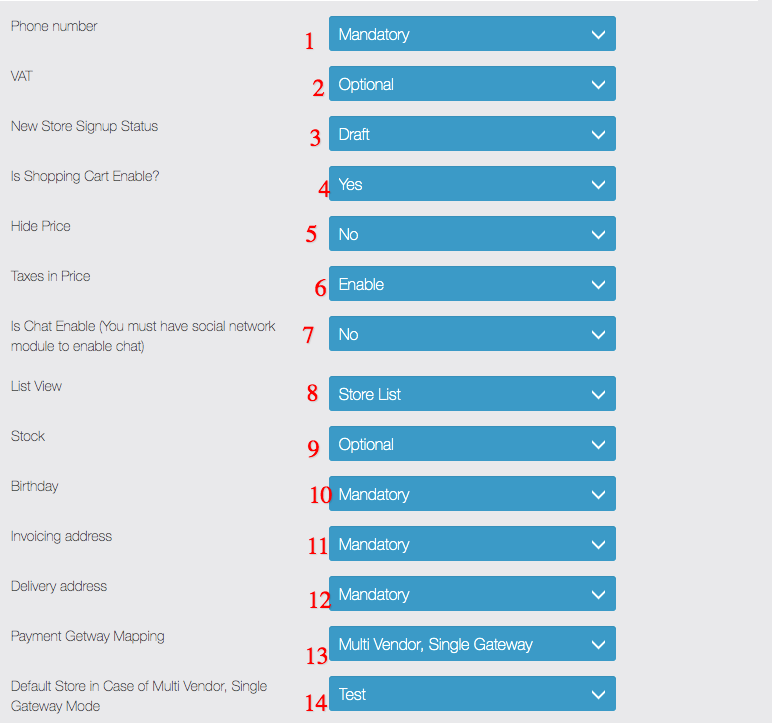
- Phone Number field can be enabled to be captured in checkout flow and you can mark it optional/mandatory for customer to place the order.
- VAT field can be enabled to be captured in checkout flow and you can mark it optional/mandatory for customer to place the order.
- New Store’s default status, this is important when you allow store signup from app via marketplace module. Draft – Hidden to customers in app , Published – Visible to all customers
- You can Enable/Disable shopping cart functionality , if disabled it wont show add to cart button in the app , good option if you want to use commerce pro for just catalog, ads, business listing purpose
- You can hide price from the app in case you are using this as business listing or something similar purposes.
- If enabled taxes are included in product price
- You can enable buyer/seller chat in your app , you need to have Social Network Module installed to make this functionality work.
- You can change first page of commerce pro feature, this is very important setting which changes complete UI and Flow for your customers, it has four options
Category List View – if selected first page of commerce pro will show all the categories first and then sub categories and then product can be seen/added to cart. can be used when you have single store with multiple categories.
Product List View – This options shows all the products first. can be used when you have many products and no categories.
Store List View – Store information will be displayed first along with products/categories, this is useful when you want to show both categories and products on same page with professional design. this option supports both single or multi store setup.
Map List View – This settings is important when you want to show all your stores on maps first and recommended for multi store setup only as you want to show nearest stores to user on map and then clicking on stores icon takes customer to stores product info page. Can be used for directory listing etc - If stock is enabled order can not be places if you don’t have products in stock and you need to input stock available in edit section of all the products.
- Birthday field can be enabled to be captured in checkout flow and you can mark it optional/mandatory for customer to place the order.
- Invoicing address related fields can be enabled to be captured in checkout flow and you can mark it optional/mandatory for customer to place the order.
- Delivery address related fields can be enabled to be captured in checkout flow and you can mark it optional/mandatory for customer to place the order.
- Payment Gateway mapping is important based on your store setup, Commerce Pro setup supports Single Store Setup , Multi Store Setup or Marketplace Mode, in different mode you want to transfer funds to different accounts, it allows 3 options.
Multi Vendor ,Single Gateway – In those mode you will have multiple stores but payment gateway will be used from one default store settings, you need to mention which is default store in point 14 option.In this mode order can be placed for products from single/multiple stores. for this mode it’s recommend to set List View as Store List View , see point 8 .
Multi Vendor , Direct Transfer to Store – in this mode you will have multiple stores and payment gateway settings will be used from each individual store, so amount collected will be transferred to store owners gateway/account. Default Store settings form point 14 will be ignored in this mode. In this mode order can be placed for single store product only. for this mode it’s recommend to set List View as Store List View , see point 8 .
Single Vendor , Multi Store – in this mode all stores are owned by one merchant , it’s for chain of restaurants etc, it also allows each store to use their own gateway but on store page in checkout allows user to choose stores from list, in above two modes we don’t allow user to switch/choose any store in checkout page. In this mode order can be placed for products from single/multiple stores. - Default store is settings decide which stores payment gateway settings will be used in Multi Vendor ,Single Gateway mode.
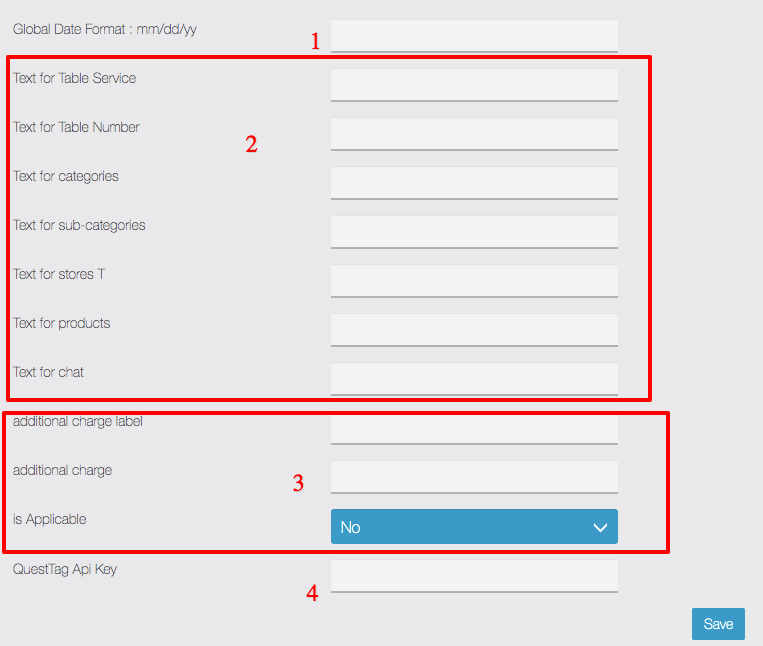
- You can change date format to be used in order email/list section etc.
- Various settings to change label to use commerce Pro for different purposes example changing Table service to Umbrella Service / Employee code etc, and instead of products you can call it ads, business etc this gives huge flexibility to use this module many use cases of directory listing ,food, commerce etc
- This setting allows you to add service fee to cart and you can give it any label and enter any amount to be charged and mark it applicable(Yes) to be added to cart on each orders automatically, it can be used for setup fee/delivery fee/any other fees you want to charge everyone.
- You can enable driver tracking using QuestTag service which is free for 1000/orders/month and nominal fee after that. You just have to signup and copy past api keys and once you change order status to Shipped it will automatically send order data to QuestTag app and you can assign driver and customer will get sms and will be able to see the realtime location of driver and order status.
QuestTag provides free App for driver and customer does not need any app they will be able to see driver location from a link sent via sms. This makes your delivery system more transparent
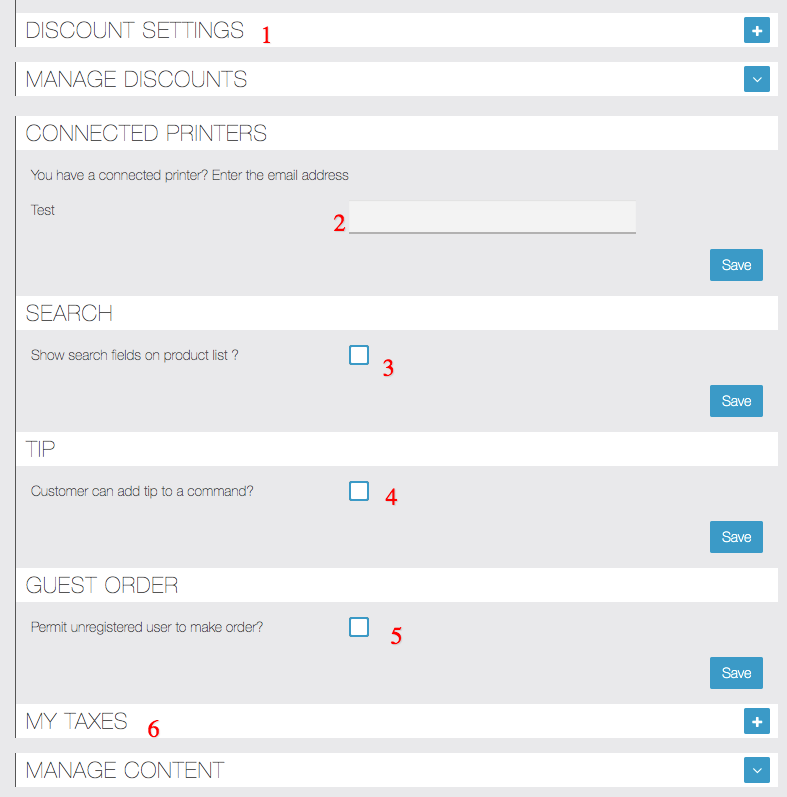
- You can add discount code here, which cane be used by customer in cart , please enter all the information asked in form while creating coupon code.
- You can enter printer email for each store to print receipt.
- You can enable search functionality from here
- Will allow customer to add tip
- You can allow customer to place order as Guest user without creating any account.
- You can manage tax slab rates from here and then select in product edit page
